ВПР (Vlookup) в Excel - инструкция на примере
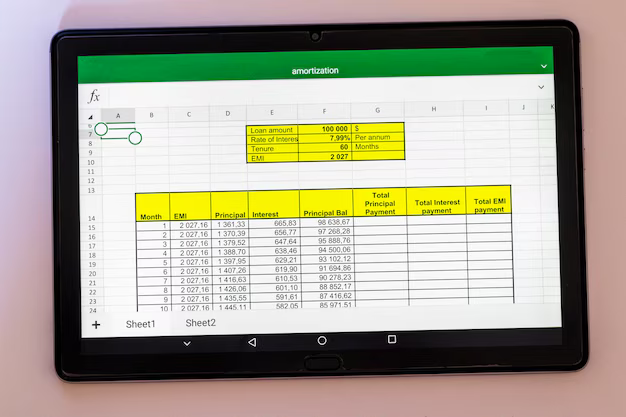
Функция ВПР (VLOOKUP) в Excel предоставляет мощный инструмент для поиска и извлечения данных из таблиц. Она позволяет находить значения в заданном столбце таблицы, используя совпадение значений в другом столбце.
Эта функция особенно полезна для работы с большими объёмами данных, где необходимо быстро находить определённые сведения. В этой статье мы разберём применение ВПР на конкретном примере, что позволит вам освоить её использование без проблем.
В качестве наглядного примера мы возьмем таблицу с данными о продажах, и покажем как с помощью ВПР получить информацию о стоимости товара по его названию. Вы узнаете, как правильно указать аргументы функции, и как избежать распространённых ошибок.
ВПР (VLOOKUP) в Excel: инструкция на примере
Функция VLOOKUP позволяет найти значение в столбце таблицы и вернуть соответствующее значение из другого столбца той же строки.
Пример: Нужно найти цену товара по его названию.
Таблица 1 (Список товаров):
| Название товара | Цена |
|---|---|
| Яблоки | 50 |
| Груши | 60 |
| Апельсины| 70 |
Таблица 2 (Запрос):
| Название товара |
|---|
| Груши |
| Апельсины|
Шаг 1: В ячейке таблицы 2, где нужно результат, вводим формулу VLOOKUP:
=VLOOKUP(A2;Таблица1!A:B;2;FALSE)
Разберём аргументы:
- A2: Ячейка в таблице 2 с искомым значением (Название товара).
- Таблица1!A:B: Диапазон ячеек в таблице 1, содержащий данные (от Столбец "Название товара" до Столбец "Цена"). Обратите внимание на использование знака "!".
- 2: Номер столбца в таблице 1, из которого нужно получить значение (столбец "Цена").
- FALSE: Указывает на точный поиск. Если использовать TRUE - то поиск будет приблизительным.
Шаг 2: Нажимаем Enter.
В ячейке появится значение из второго столбца (Цена) строки, где в первом столбце (Название товара) была найдена соответствующая строка. Результаты для "Груши" и "Апельсины" будут 60 и 70 соответственно.
Важно: Столбец, по которому ищем (в данном случае "Название товара" в таблице 1), должен быть самым левым столбцом в диапазоне поиска.
Установка связи между таблицами
Проще говоря, у вас есть две таблицы: одна с данными, вторая – со вспомогательной информацией. Вы хотите связать эти таблицы, чтобы найти в вспомогательной таблице данные по критерию, заданному в основной.
В Excel для настройки связи нет необходимости в каких-либо дополнительных действиях. Важно, чтобы таблицы были расположены так, как описано в примере, а столбец, к которому вы хотите применить VLOOKUP, был правильно выбран.
Синтаксис функции VLOOKUP
Функция VLOOKUP в Excel имеет следующий синтаксис:
=VLOOKUP(искомое_значение; таблица_массива; номер_столбца_возврата; [точное_совпадение])
искомое_значение: значение, которое нужно найти в первом столбце таблицы. Может быть числом, текстом или ссылкой на ячейку.таблица_массива: диапазон ячеек, в котором происходит поиск. Важно: первый столбец этой таблицы должен содержать значение, которое ищем. Всю таблицу нужно указать.номер_столбца_возврата: номер столбца в таблицетаблица_массива, из которого нужно вернуть значение. 1 соответствует первому столбцу, 2 - второму и т.д.[точное_совпадение](опционально): Логическое значение (ИСТИНА или ЛОЖЬ) или числовое значение (1 или 0).ИСТИНА(или 1): указывает на поиск точного совпадения. Если точного совпадения нет, возвращается ошибка #Н/Д.ЛОЖЬ(или 0): указывает на поиск приблизительного совпадения (поиск первого значения, которое меньше или равно искомому). При этом важно, чтобы первый столбец таблицы был отсортирован по возрастанию.
Если [точное_совпадение] не указано, по умолчанию используется ИСТИНА (точный поиск).
Поиск значения в другом листе
Часто возникает необходимость найти значение в данных, расположенных на другом листе Excel. Функция VLOOKUP отлично справляется с такой задачей. Представим, что у нас есть данные о продажах на листе "Продажи" и список клиентов на листе "Клиенты". Нам нужно найти объём продаж конкретного клиента.
В ячейку на листе "Клиенты" вводим формулу VLOOKUP, указывая:
- Значение для поиска: В данном случае, это имя клиента (например, в ячейке A2).
- Таблица поиска: Ссылка на диапазон данных на листе "Продажи". Важно указать весь столбец, содержащий имена клиентов, а также столбец с объёмом продаж (например, `Продажи!A1:B10`).
- Номер столбца с результатом: В этом столбце находятся объёмы продаж. Указываем номер столбца (2), содержащего данные, которые нужно найти.
- Точный или приблизительный поиск: Для точного поиска устанавливаем значение `ЛОЖЬ` (или `FALSE`).
Пример формулы: =VLOOKUP(A2;Продажи!A1:B10;2;FALSE)
Эта формула ищет имя клиента в ячейке A2 листа "Клиенты" в диапазоне A1:B10 листа "Продажи" и возвращает значение из второго столбца (объём продаж) соответствующего клиенту.
Важно: Диапазон поиска на втором листе должен содержать значение, которое вы ищете, иначе формула вернёт ошибку.
Обработка ошибок при использовании VLOOKUP
Функция VLOOKUP, несмотря на свою эффективность, может возвращать ошибки, если данные в таблице поиска не соответствуют ожидаемому формату или расположению.
Ошибка #N/Д (Недоступно): Возникает, если значение, искомое в левом столбце таблицы поиска, не найдено. Для предотвращения этой ошибки используйте функцию IFERROR, которая позволит указать альтернативное значение или сообщение.
Ошибка #ССЫЛКА!: Проверьте корректность адреса таблицы поиска в функции VLOOKUP. Убедитесь, что ссылки на таблицу правильные. Возможно, произошла ошибка при копировании формулы или изменении расположения листа.
Ошибка #ЧИСЛО!: Частая причина – неверный тип данных в аргументе поиска. Проверьте, что искомое значение (в первом аргументе VLOOKUP) и номера столбцов в таблице поиска (в третьем аргументе) являются числами.
Ошибка #ЗНАЧ!: Возникает, если в одном из аргументов функции используется не числовое значение или текст, который не может быть интерпретирован как число. Корректно записывайте текст или числа.
Применение VLOOKUP для расчета и анализа
Функция VLOOKUP позволяет не только находить значения в таблице, но и осуществлять сложные расчеты и аналитические вычисления. Рассмотрим примеры.
Пример 1. Расчет стоимости товаров. Предположим, у вас есть список товаров с ценами в одной таблице и отдельный список заказов с наименованиями товаров. Для расчета общей стоимости заказа используйте VLOOKUP для извлечения цены из таблицы цен.
| Наименование товара | Количество | Цена |
|---|---|---|
| Ноутбук | 1 | 1000 |
| Мышь | 2 | 20 |
| Клавиатура | 5 | 50 |
В таблице заказов, используя VLOOKUP, получаем цену соответствующего товара и умножаем ее на количество.
Пример 2. Анализ продаж. С помощью VLOOKUP можно связать данные о продажах разных товаров с их категориями. В итоге можно вычислить суммарные продажи по каждой категории.
| Номер заказа | Наименование товара | Категория |
|---|---|---|
| 123 | Ноутбук | Электроника |
| 456 | Мышь | Аксессуары |
С помощью VLOOKUP мы можем объединить данные по продажам (количество, стоимость) с категориями товаров, чтобы проанализировать продажи по отдельным категориям.
В обоих примерах VLOOKUP позволяет быстро и эффективно получать необходимые данные для последующих вычислений и анализа.
Альтернативы VLOOKUP
Функция VLOOKUP, безусловно, удобна, но не единственный инструмент для поиска данных в Excel. Существуют альтернативы, которые могут быть более подходящими в определённых ситуациях.
HLOOKUP. Аналогично VLOOKUP, но работает по горизонтали. Пригодится, если нужно искать значения в строке, а не столбце.
INDEX и MATCH. Эта комбинация функций предоставляет большую гибкость и возможности для более сложных запросов. MATCH находит позицию значения в таблице, а INDEX возвращает значение из соответствующей позиции. Использование MATCH с параметром точного совпадения (0) позволяет получить результат, аналогичный VLOOKUP.
XLOOKUP. Новая функция в Excel, предлагающая более удобный и интуитивный синтаксис, чем VLOOKUP и XMATCH. Она предоставляет больше параметров, в том числе поиск в двух направлениях и возможность указать метод поиска. Это существенная альтернатива для многих ситуаций, предоставляя существенно больше возможностей, чем VLOOKUP, и облегчая поиск данных.
Проверка с помощью формул и функций `ISNUMBER` и `IF`. Для специфичных нужд можно сочетать стандартные функции проверки и сравнения, создавая более простые решения.
Выбор альтернативы зависит от специфики задачи и структуры данных. Понимание возможностей INDEX/MATCH и XLOOKUP позволит эффективно работать с данными в Excel, предоставляя больше возможностей для анализа и манипуляций.
Вопрос-ответ:
Что делать, если в таблице нет нужного значения для поиска с помощью VLOOKUP?
Если в таблице поиска значения, по которому вы ищете, нет, то VLOOKUP вернет ошибку #Н/Д. Поэтому, важно правильно задать диапазон для поиска и убедиться, что значения в этом диапазоне соответствуют тем, которые вы используете в функции VLOOKUP. Если это не так (например при несовпадении типов данных), функция вернёт ошибку. В статье показано, как предотвратить подобные проблемы и решить вопрос с неточным соответствием при помощи дополнительных параметров функции VLOOKUP.
Можно ли использовать VLOOKUP для поиска по нескольким условиям?
Прямо VLOOKUP не может искать по нескольким условиям. Для таких задач предпочтительнее использовать функцию СОДОЧНЫЕ или аналогичные возможности, которые позволяют формировать более сложные условия поиска, включая выбор значений из нескольких столбцов. Например, вы можете искать товар с определенным цветом и размером. При этом важно правильно указать критерии поиска и диапазон в функциях.
Как правильно задать диапазон поиска в функции VLOOKUP?
При задании диапазона поиска в VLOOKUP важны два аспекта: первое, это диапазон, в котором ищем значение (обычно первый столбец). Второе – это весь диапазон таблицы, содержащий искомую информацию (в него должны входить все столбцы с необходимыми данными). Важно учитывать, что все значения в первом столбце диапазона поиска должны быть уникальными и упорядоченными по возрастанию для корректного функционирования. Если это не так, то будут неверные результаты.
Какие ошибки могут возникнуть при работе с VLOOKUP, и как их исправить?
Возможные ошибки при использовании VLOOKUP включают ошибки #Н/Д (при отсутствии значения для поиска), #ЗНАЧ! (при неправильном формате аргументов), #ССЫЛКА! (если в формуле указаны несуществующие ячейки). Для устранения ошибок необходимо проверить вводимые данные (тип данных, наличие значений), правильно определить диапазон поиска, убедиться, что используемый столбец представляет собой значения, которые нужно найти. В статье подробно рассмотрены примеры и решения наиболее частых проблем при использовании функции.
Как использовать VLOOKUP, если значения в столбце поиска не точно совпадают, а приблизительно? Например, если я ищу город, а в базе он записан с ошибкой (например, "Москва" вместо "Москва-Сити")?
В стандартном VLOOKUP точное совпадение обязательно. Для приблизительного поиска можно воспользоваться функцией ПОИСКПОЗ. Она находит позицию значения, которое наилучшим образом соответствует критерию поиска, даже если оно не совпадает точно. Затем эту позицию передаём в функцию ИНДЕКС, которая возвращает значение из нужного столбца. Пример: Предположим, в столбце А записаны названия городов, а в столбце В – численность населения. Если вы хотите найти население города "Москва-Сити", используя приблизительный поиск, используйте формулу: =ИНДЕКС(B1:B100;ПОИСКПОЗ("Москва-Сити";A1:A100;0)). Заметьте, что третий аргумент в ПОИСКПОЗ – "0" - означает точный поиск. Если вы хотите "близкое" совпадение, используйте ПОИСКПОЗ(..., 1) (ближайшее значение). Этот метод предпочтительнее, чем использование неточного совпадения с формулой VLOOKUP, так как он точнее и позволяет находить неточное соответствие.
Можно ли с помощью VLOOKUP работать с несколькими листами в книге Excel? Если да, то как?
Функция VLOOKUP работает только с одним листом в одной книге. Если вам нужно найти данные на другом листе, необходимо использовать функцию СЦЕПИТЬ, чтобы указать ссылки на оба листа. Например, например, если на листе "Данные" в столбце А находятся имена, а на листе "Зарплата" в столбце В – зарплаты, то формула `=VLOOKUP(A2;`Данные`!A2:B10;2;0)` вернёт зарплату из листа "Зарплата" для сотрудника, имя которого находится в ячейке A2 листа "Данные". В этом примере `Данные!A2:B10` указывает на нужный диапазон данных на листе "Данные". Замените "Данные" на название необходимого листа.


