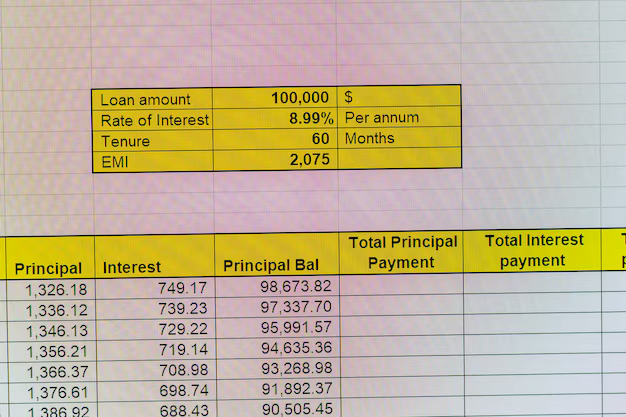PowerPoint - как сделать презентацию и работать с ней

В современном мире презентации играют ключевую роль в общении, обучении и бизнесе. Они помогают компактно и эффективно доносить информацию, подкрепляя ее визуальными элементами. Знание инструментов PowerPoint позволяет создавать убедительные и запоминающиеся презентации, которые выгодно выделят вас и вашу работу.
Этот гайд предоставит вам практическое руководство по созданию презентаций в PowerPoint: от выбора темы и структуры до работы с графикой, анимацией и эффектами. Вы узнаете, как превратить скучный текст в увлекательное выступление, использовав все возможности программы для достижения вашего желаемого эффекта.
Мы рассмотрим такие аспекты, как создание слайдов разной направленности, работа с различными типами объектов (текст, изображения, диаграммы), их форматирование и стилизация, добавление анимации и переходов, настройка презентации для эффективного выступления и многое другое. Подготовьтесь к тому, чтобы с лёгкостью манипулировать этим мощным инструментом и создавать презентации, которые будут не только информативными, но и приятными для восприятия.
Создание слайдов: от идеи до визуализации
Прежде чем приступить к созданию слайдов, важно четко сформулировать идею и цель презентации. Что вы хотите донести до аудитории? Какой результат ожидаете получить?
После определения цели, разбейте тему на логические блоки. Каждый слайд должен быть посвящен одной конкретной мысли или идее, способствующей достижению общей цели. Не пытайтесь уместить слишком много информации на один слайд. Краткие, лаконичные утверждения – залог понимания материала аудиторией.
Визуализация играет ключевую роль. Графики, диаграммы, фотографии и иллюстрации – все это инструменты, которые помогают сделать презентацию более интересной и запоминающейся. Выбирайте изображения с высоким разрешением, которые хорошо подходят по смыслу.
Важно использовать шрифты и цвета, которые контрастируют друг с другом. Читабельность текста – критически важный аспект. Выбирайте понятный и не слишком мелкий шрифт, подходящий для размеров экрана и аудитории.
Структура слайдов должна быть продуманной и последовательной. Правильное применение анимации и переходов между слайдами может усилить эффект, но не стоит злоупотреблять ими. Важно, чтобы визуальные элементы не отвлекали, а, напротив, дополняли и сопровождали текст.
Работа с текстом и форматированием: правила и тонкости
Правильное форматирование текста – залог эффективной презентации. Ключевой момент – соответствие текстовой информации визуальной части слайда. Не перегружайте слайды, избегайте слишком мелкого шрифта и нечеткого отображения.
Выбор шрифта: Выбирайте шрифты, которые легко читаются. Избегайте слишком витиеватых, декоративных или сложных по структуре шрифтов. Для заголовков подойдет более крупный и выразительный вариант, для текста – более стандартный, легкочитаемый.
Настройка размера шрифта: Размер шрифта должен быть достаточным для восприятия текста на экране с соответствующего расстояния. Подбирайте размер индивидуально для каждого слайда, учитывая количество текста и размер самого слайда. Не бойтесь экспериментировать, но придерживайтесь единого стиля на презентации.
Цветовая палитра: Выбирайте цвета, которые контрастируют между собой, обеспечивая четкое выделение заголовков и текста. Избегайте слишком ярких или пестрых сочетаний, которые могут раздражать зрителя.
| Элемент | Рекомендации |
|---|---|
| Заголовки | Более крупные и заметные шрифты, контрастные цвета. |
| Текст | Читаемый шрифт, подходящий размер. Используйте списки и абзацы для улучшения восприятия. |
| Цветовая гамма | Сочетания, позволяющие выделять важный текст и сохранять гармоничный вид. |
| Выравнивание | Центрирование для заголовков, выравнивание по левому краю для текстового блока. |
Форматирование списков и таблиц: Использование списков (маркированных и нумерованных) и таблиц существенно улучшают структуру и восприятие информации. Выбирайте соответствующий стиль в соответствии с общим оформлением презентации.
Заполнение слайда: Не переполняйте слайды текстом. Предпочитайте иллюстрации и инфографику, чтобы визуализировать информацию и сделать презентацию более динамичной. Текст должен быть дополнением к визуальному контенту, а не его заменой.
Используйте эффекты, но разумно: Не переусердствуйте с анимацией и эффектами. Цель – подчеркнуть важную информацию, а не отвлекать внимание от основного сообщения. Мастерство в использовании эффектов заключается в умении выделять, а не в бесконечном добавлении лишнего.
Добавление изображений, графиков и диаграмм: визуализация данных
Визуализация данных – ключевой элемент убедительной презентации. Графики, диаграммы и изображения помогают аудитории понять сложную информацию проще и быстрее. PowerPoint предоставляет множество инструментов для их добавления и редактирования.
Добавление изображений: Выберите вкладку «Вставка» и используйте раздел «Изображения». Вы можете вставлять изображения из файлов на вашем компьютере, из интернета (указывая URL) или OneDrive.
Добавление графиков и диаграмм: Для создания графиков и диаграмм, выберите вкладку «Вставка» и раздел «Графики». PowerPoint предлагает множество типов графиков (столбчатые, круговые, линейные и т.д.) и диаграмм.
Выбор правильного типа графика/диаграммы играет важную роль. Выбирайте тот вид, который наиболее эффективно представляет ваши данные. На каждом типе данных наиболее наглядно видна тенденция их изменения.
Настройка графиков и диаграмм: После добавления, вы можете настроить графики и диаграммы, изменяя цвета, подписи, легенды и т.д. Для этого используйте инструменты на ленте, расположенной сверху. Обращайте внимание на ясность и читаемость.
Важные моменты:
- Используйте качественные изображения, соответствующие стилю Вашей презентации.
- Старайтесь избегать чрезмерного использования графиков и диаграмм. Избыток визуальных элементов может запутать зрителя.
- Обязательно подписывайте оси, значения и легенды графиков и диаграмм. Делайте это так, чтобы зрителям была понятна суть показанных данных.
Правильное использование визуальных элементов сделает вашу презентацию более динамичной и эффективной, помогая аудитории лучше усвоить представленную информацию.
Настройка анимации и переходов: динамика и стиль
Анимация и плавные переходы между слайдами задают тон вашей презентации, создавая динамику и привлекая внимание аудитории. Правильно подобранные эффекты оживляют материал и облегчают восприятие информации.
Анимация объектов: Вы можете оживить отдельные элементы на слайде (текст, изображения, фигуры), задав им разные способы появления, исчезновения или перемещения. Это может быть простое появление, выплывание из-за границы, вращение или появление из тени. Выбор анимации зависит от контента и структуры вашего слайда.
Переходы между слайдами: Не менее важны переходы, задающие ритм всей презентации. Выберите из широкого спектра доступных эффектов - от плавного выцветания до экзотических трансформаций. Помните, что переходы должны быть естественными и не отвлекать от содержания. Избегайте слишком сложных или резких эффектов, которые могут нарушить фокус аудитории.
Синхронизация анимации: Важно контролировать порядок появления объектов, чтобы информация на слайде представлялась последовательно и логично. PowerPoint позволяет задавать различные варианты синхронизации (одновременно, последовательно с задержкой и т.д). Рассмотрите возможности создания взаимосвязей между различными анимационными элементами для создания цельной истории.
Рекомендации: Не переусердствуйте с анимацией, избегайте чрезмерного использования эффектов. Сфокусируйтесь на том, чтобы анимация помогала подчеркнуть важные моменты, а не отвлекала внимание. Просматривайте презентацию с включенной анимацией, чтобы оценить, как она выглядит в динамике, и внести коррективы при необходимости.
Разработка и использование макетов: организация информации
Выбор подходящего макета зависит от содержания слайда. Различают:
- Простые макеты: для заголовков, небольших текстовых блоков и изображений.
- Макеты с многочисленными элементами: подходят для презентаций с большим объёмом информации, графиков, таблиц и т.д.
- Макеты с выделенным фокусом: лучше всего для привлечения внимания к конкретной информации.
Настройка макета:
- Выберите нужный макет в галерее макетов.
- Впишите свой заголовок и текст.
- Добавьте изображения, графики, таблицы.
- Отрегулируйте размер и расположение элементов.
- (Необязательно) Измените цвета и шрифты для соответствия общему стилю.
Использование макетов для организации информации:
- Создание блоков информации: Разделите сложную информацию на отдельные логические блоки. Макеты помогут организовать эти блоки на слайде, обеспечив наглядность и структуру.
- Установление иерархии: Используйте заголовок и подзаголовки для выделения ключевых идей и обозначения взаимосвязей.
- Визуальные подсказки: Изображения, диаграммы и графики выполняют важную роль для восприятия сложной информации, они могут быть организованы с помощью подходящих макетов.
- Цветовая палитра: Выбирайте цвета, которые хорошо сочетаются с выбранными макетами и привносят эстетическую ценность.
Правильное использование макетов гарантирует, что ваша презентация будет не только информативной, но и визуально привлекательной.
Публикация и презентация: как эффективно презентовать
Успешная презентация зависит не только от качества слайдов, но и от умения их подать. Подготовка к выступлению столь же важна, как и сама презентация. Продумайте расположение, освещение и техническую часть.
Подготовка: Проверьте работоспособность техники. Заранее подготовьтесь к возможным проблемам (например, к сбою проектора). Попрактикуйтесь в выступлении, чтобы четко и уверенно излагать материал. Представьте себя на месте аудитории, чтобы увидеть, что может быть неясно.
Во время презентации: Говорите ясно и уверенно, поддерживая зрительный контакт с аудиторией. Используйте жесты и мимику, но не переусердствуйте. Контролируйте темп речи и останавливайтесь в нужных местах для вопросов или размышлений. Заранее продумайте, какие вопросы могут возникнуть, и подготовьте ответы.
Использование слайдов: Слайды должны быть наглядными и информативными, но не перегруженными текстом. Используйте визуальные элементы (изображения, диаграммы), чтобы аудитория лучше воспринимала информацию. Слайды должны служить поддержкой вашей речи, а не читать их как лекцию.
Обратная связь: Помните, что вы не рассказываете историю, а проводите презентацию. Позволяйте аудитории задавать вопросы, это показывает, что вам важно мнение слушателя. После презентации воспользуйтесь обратной связью, чтобы увидеть, что можно сделать лучше.
Заключение: Эффективная презентация – это сочетание продуманных слайдов, уверенной речи и внимательного отношения к аудитории. Помните, что ваша задача – рассказать о важном и убедительно донести мысль.
Вопрос-ответ:
Как правильно выбрать шаблон для презентации, чтобы она выглядела профессионально, но не была скучной?
Важно найти баланс между современным дизайном и структурированностью. Обращайте внимание на пропорции, цветовую гамму и шрифты. Можно подобрать шаблон с минималистичным дизайном, но с акцентированными элементами, например, ярким цветом для заголовков или интересными иконками. Не бойтесь использовать разные цвета в рамках единой цветовой палитры для создания визуального интереса. Не загружайте слайды слишком большим количеством текста. Изображения и графики - ваши союзники в борьбе со скукой! Продумайте, как информация будет структурирована. Наличие хорошего шаблона — это отличный старт для увлекательной и профессионально оформленной презентации.
Могу ли я использовать в презентации видео и аудиофайлы? Если да, то как их правильно импортировать и встроить в слайд?
Конечно, можно. В PowerPoint есть инструменты для работы с медиа-файлами. Для импорта видео и аудио — просто перетащите их в слайд. После того, как вы добавили медиа, настройте длительность воспроизведения, чтобы оно не прерывалось вовремя презентации. Не помешает настройка воспроизведения в определённый момент слайда. Важно также установить качество видео, чтобы оно не слишком загружало презентацию. Если файл слишком большой, его можно сжать или оптимизировать, чтобы уменьшить размер.
Как сделать анимацию для слайдов, чтобы презентация была более динамичной и привлекательной?
PowerPoint предлагает множество эффектов анимации. Можно задать анимацию для текста, графики или других объектов. Выбирайте эффекты, которые подчёркивают ключевые моменты, но не перегружают слайды. Используйте анимацию для визуального выделения важных деталей, например, последовательно появляющиеся элементы, или плавное раскрытие новых графических данных. Экспериментируйте с разными эффектами, чтобы найти наиболее подходящий стиль. Не делайте анимацию везде и всюду, иначе может возникнуть излишняя динамика и отвлекать от сути.
Как сохранить презентацию в разных форматах, например, для просмотра на других устройствах или в формате PDF?
В PowerPoint можно экспортировать презентацию в различные форматы файлов. Для просмотра на других устройствах (смартфоны, планшеты) рекомендуется сохранить её в файл с презентацией или в формате, поддерживаемом другими приложениями просмотра презентаций. Также можно экспортировать в формат PDF для удобного распределения и печати. Перед экспортом, убедитесь, что все элементы презентации отображаются правильно, а все ссылки работают. У каждого формата есть свой набор ограничений, о которых стоит помнить. И последнее— сохраняйте презентацию в нескольких форматах, для разных целей, чтобы быть гибким.
Как организовать большое количество текстовой информации в презентации, чтобы она была понятной и не слишком перегружающей?
Для большого объёма текста используйте разные формы представления. Попробуйте использовать списки, таблицы, графики или диаграммы. Делите текст на более мелкие части и оформляйте эти части с помощью заголовков и подзаголовков. Используйте пунктуацию и абзацы, чтобы материал было легко читаем. Если возможно, используйте иконки или картинки, которые помогут читателю быстрее воспринять информацию. Важно не перегружать слайды, поэтому выбирайте самую важную информацию для каждой части.
Можно ли использовать PowerPoint для создания презентаций не на английском языке?
Конечно! PowerPoint поддерживает множество языков. В настройках программы вы можете выбрать нужный язык для текста, и программа автоматизирует поддержку форматирования и визуальных элементов, адекватных для этого языка. Обратите внимание, что некоторые анимации и эффекты могут выглядеть чуть иначе. Важно знать, что, если вы будете использовать для оформления сложные символы или письменность, которым нет прямой соответствия в заданном шрифте, могут быть сложности с отображением.
Как сделать презентацию, чтобы она была интересной и воспринимаемой аудиторией, а не просто набором слайдов с текстом?
Для того чтобы презентация была интересной, нужно грамотно комбинировать визуальное и текстовое содержание. Начните с идеи и центральной мысли презентации. Затем разбейте материал на логические блоки и создайте для каждого из них визуальное сопровождение: иллюстрации, графики, диаграммы, схемы. Важно использовать фотографии и изображения хорошего качества. Минимум текста на слайде - максимум информации в картинках. Сделайте текст крупным и читаемым. Используйте разные цвета и стили для акцентирования важных моментов. Включите в презентацию интересные факты, примеры или короткие истории. Обязательно продумайте дизайн презентации, так чтобы он был в едином стиле и гармонировал с темой. Не перегружайте слайды информацией, чтобы зритель легко и быстро воспринимал основную мысль. Короче, не просто перечисляйте факты, а старайтесь затронуть эмоции зрителей. Разместите на каждом слайде только ключевые моменты, а все остальное обсудите во время презентации. Это очень важно!