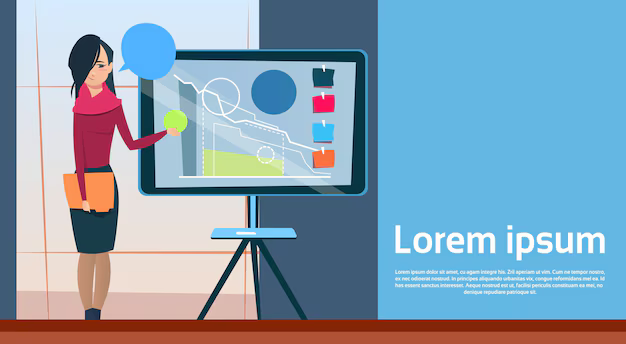«Гугл Презентации» - как создавать презентации и работать с ними онлайн
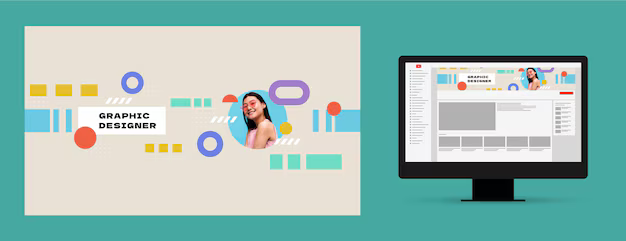
В современном мире онлайн-инструменты стали незаменимыми помощниками в различных областях, от обучения и работы до развлечений. Среди таких инструментов особое место занимают сервисы для создания и редактирования презентаций. Одним из самых популярных и удобных является Google Презентации, который позволяет создавать эффектные и профессиональные слайды, не прибегая к сложным программам и установкам.
Этот сервис обладает интуитивно понятным интерфейсом, позволяющим быстро разобраться в освоении возможностей программы. Google Презентации предоставляет возможность совместной работы над проектом несколькими пользователями одновременно, что гарантирует высокую эффективность и гибкость. Особенно удобно для командной работы и групповых проектов.
В данной статье мы подробно разберем ключевые аспекты работы с Google Презентациями, от создания базовых слайдов до применения различных шаблонов и элементов дизайна. Мы научим вас использовать все инструменты и функции сервиса для достижения максимальной эффективности при создании убедительных и привлекательных презентаций.
Создание новой презентации: шаги и настройки
Для создания новой презентации в Google Презентациях откройте главное окно сервиса.
В левой части экрана вы увидите кнопку «Создать». Нажмите на нее.
Выберите шаблон для новой презентации или создайте презентацию с нуля. Шаблоны предлагают различные макеты и стили. Если нужен пустой холст, выберите опцию «Пустая презентация».
После выбора, откроется новая презентация. Вверху вы увидите инструменты для изменения шаблона: шаблоны слайдов, темы, подборки цветов и эффектов.
Также можно сразу настроить:
- Количество слайдов.
- Размеры слайдов.
Это даёт возможность сразу приступить к работе с необходимыми параметрами.
В дальнейшем вы сможете изменять эти параметры на каждом слайде.
Работа со слайдами: добавление текста, изображений и графиков
Основные элементы любой презентации – текст, изображения и графики. В "Гугл Презентациях" добавление этих элементов просто и интуитивно понятно.
Добавление текста
Для добавления текста на слайде выберите инструмент «Текст». Вы можете выбрать шрифт, размер, цвет, начертание текста и его расположение на слайде.
- Настройте шрифт, размер и цвет в строке настроек.
- Перетащите текст, чтобы изменить его положение на слайде.
- С помощью комбинации клавиш Ctrl+B (или Cmd+B на Mac) выделенный текст можно сделать жирным.
- Аналогичным образом работают Ctrl+I (курсив) и Ctrl+U (подчеркивание).
Добавление изображений
Для добавления изображений в "Гугл Презентациях" существуют несколько способов:
- Загрузка из компьютера: Выберите пункт меню «Вставить» -> «Изображение» -> «Из файла».
- Использование изображений из интернета: Скопируйте URL изображения и вставьте его в поле вставки.
- Использование встроенных изображений "Гугл Диска": Выберите пункт меню «Вставить» -> «Изображение» -> «Из Гугл Диска» и выберите изображение из своей коллекции.
После вставки изображение можно изменять размер и перемещать на слайде.
Добавление графиков
Для добавления графиков используйте инструмент "График" в меню Вставка. "Гугл Презентации" позволяет создавать различные типы графиков (столбчатые, круговые, линейные).
- Выберите тип графика.
- Введите данные в таблицу, которая появится на экране, и график будет автоматически обновляться.
- Настройте дизайн графика (цвет, стиль, подписи к осям и т.д.).
Графики, как и изображения, легко изменяются по размеру и перемещаются на слайде.
Форматирование и дизайн презентации: стили, цвета, шрифты
Правильный выбор стилей, цветов и шрифтов в Google Презентациях играет ключевую роль в восприятии вашей информации. Выбирая подходящий дизайн, вы делаете презентацию более привлекательной и запоминающейся для аудитории.
Стили слайдов. Google Презентации предлагают различные стили слайдов, которые задают общее настроение и структуру. Экспериментируйте с ними, чтобы найти наиболее подходящий под тему вашей презентации.
Цветовая палитра. Сочетание цветов должно быть гармоничным и соответствовать теме. Не перегружайте слайды яркими цветами, избегайте нечитаемых сочетаний. Используйте цветовую схему для последовательности и узнаваемости.
Выбор шрифтов. Выбор шрифта – тоже важный аспект. Выбирайте легко читаемые шрифты, избегайте сложных, курсивных или слишком мелких. Сочетайте разные шрифты, но делайте это разумно, соблюдайте гармонию.
Размещение элементов. Оптимальное размещение текста, графики и других элементов на слайде – залог хорошего восприятия. Используйте пробелы и отступы, чтобы разбить информацию на логические блоки.
Элементы дизайна. Google Презентации позволяют добавить разнообразные элементы оформления: фигуры, диаграммы, изображения и видео. Умело применяйте их, чтобы сделать презентацию динамичной и визуально интересной.
Согласованность. Важна согласованность стилей, цветов и шрифтов на всех слайдах. Это создает единое восприятие информации и удерживает внимание аудитории.
Сотрудничество в режиме реального времени: совместное редактирование
Для включения совместной работы вам понадобятся учетные записи Google, синхронизированные с рабочим проектом. Просто добавьте коллег, используя функцию «Добавить редакторов» непосредственно в Google Презентации.
| Действие | Описание |
|---|---|
| Добавление редакторов | Введите электронные адреса пользователей, которых вы хотите сделать соавторами презентации. |
| Одновременное редактирование | В режиме реального времени вы увидите изменения, внесенные другими участниками. Изменения отображаются сразу же. |
| Комментарии | Функция комментариев позволяет обсуждать конкретные моменты презентации, предлагать улучшения и получать обратную связь от коллег. Это важный инструмент для конструктивной работы над проектом. |
| История изменений | Функция истории изменений позволяет отслеживать все внесенные правки, увидеть предыдущие версии презентации и восстановить утраченные данные. |
Работая совместно, вы можете быстро и эффективно создавать презентации, обмениваться идеями и получать обратную связь, ускоряя весь процесс разработки.
Экспорт и совместный доступ к презентации: различные форматы
После создания презентации в Google Презентациях важно уметь экспортировать её в различные форматы и делиться ею с другими. Это позволяет сохранить работу в удобном для вас формате или предоставить коллегам доступ к вашему контенту, даже если у них нет аккаунта Google.
Экспорт: Google Презентации позволяют сохранить презентацию в нескольких форматах, включая:
- PDF: Отличный формат для печати, сохранения в архиве или размещения на сайтах. Он сохраняет структуру и форматирование слайдов.
- PPTX (PowerPoint): Если коллеги или клиенты используют PowerPoint, это позволит сохранить презентацию в привычном для них формате.
- JPG/PNG/GIF: Отдельные слайды или даже целые презентации можно сохранить в виде отдельных изображений. Это удобно для публикаций в социальных сетях или для использования картинок в других документах.
- HTML: Создание интерактивной презентации, подходящей для веб-публикации.
Совместный доступ: Для совместной работы Google Презентации предлагают несколько вариантов:
- Редактирование: Разрешить другим пользователям редактировать презентацию, добавлять свои комментарии, идеи и коррективы.
- Комментарии: Отзывы и предложения на слайды. Удобен для получения отзывов от коллег.
- Предпросмотр: Позволяет посмотреть презентацию без возможности редактирования. Отлично подходит для демонстрации или отправки презентации в виде отчета.
Для каждого варианта совместного доступа можно настроить уровень прав доступа, что обеспечивает гибкость и безопасность.
Представление презентации: варианты показа и демонстрации
Просмотр в режиме презентации: Наиболее распространенный вариант. Презентация отображается на весь экран, слайды переходят автоматически или по клику, что создает целенаправленное впечатление.
Показывать с помощью презентационной доски или проектора: Если вы хотите поделиться презентацией с физической аудиторией, этот метод идеален. Проецирование слайдов на экран позволяет всем участникам видеть их одновременно.
Демонстрация с помощью Google Meet, Zoom или конференц-связи: Разместите презентацию в общем доступе, и показывайте ее во время конференции. Звук, общение и демонстрация слайдов одновременно обеспечивают интерактивность и удобство для обмена мнениями.
Создание видеоролика: Запись презентации в формате видео позволяет создать демонстрационный материал, который можно опубликовать или разослать впоследствии. Это полезно для более широкого охвата аудитории и повторного использования.
Использование шаблонов и анимаций: Выбор анимаций и шаблонов, отвечающих теме и целевой аудитории, играет важную роль. Правильно использованные анимации могут сделать презентацию более динамичной и запоминающейся. С шаблонами, содержащими гармоничные цвета и шрифты, презентация будет более эстетически приятна и профессиональна.
Вопрос-ответ:
Можно ли создавать презентации в Google Презентациях, не имея аккаунта Google?
Нет, для работы с Google Презентациями необходим аккаунт Google (почта Gmail или другой аккаунт, связанный с Google). Он необходим для сохранения, доступа и совместной работы над презентациями. Вы можете создать бесплатный аккаунт Google, если у вас его ещё нет.
Как добавить график или диаграмму в презентацию?
В Google Презентациях есть несколько способов добавить график или диаграмму. Вы можете выбрать готовый шаблон с диаграммой или графиком. Либо на вкладке "Вставка" вы найдёте инструменты для создания собственных. Вам необходимо ввести данные, и программа автоматически построит график или диаграмму. Также возможна импортирование данных из внешних файлов. Удобство в том, что вы сможете корректировать графы и данные после вставки.
Как сделать презентацию доступной для просмотра другим людям?
Есть несколько вариантов. Вы можете отправить презентацию по электронной почте или поделиться этим документом, используя ссылки. Настройка прав доступа позволяет назначить просмотр или возможность редактирования для других лиц. Вы можете также опубликовать презентацию на сайте Google Диск, сделав её общедоступной или ограничив доступ по ссылкам. Выбор подходящего способа зависит от ваших потребностей и уровня доступа, который вы хотите предоставить другим.
Я хочу, чтобы мои коллег могли вносить изменения в презентацию. Как это настроить?
При совместной работе над презентацией, в настройках доступа необходимо предоставить разрешение на редактирование. В меню "Файл" выберите "Поделиться". Там же можно указать конкретных пользователей или группы, которым вы хотите предоставить доступ, и установить уровень доступа, определяя, смогут ли они редактировать, комментировать или только просматривать. После этого, все из списка смогут вносить изменения и работать с документами в режиме реального времени.
Если я работаю над презентацией на одном компьютере, а потом захочу продолжить работу на другом, как это сделать?
Все ваши презентации сохраняются в облачном хранилище Google. Вы можете авторизоваться с помощью своего аккаунта Google на любом другом компьютере или устройстве с доступом к интернету и продолжить работу. Все изменения, внесенные на любом устройстве, будут автоматически синхронизированы с облачным хранилищем. Это обеспечивает беспрепятственный доступ к вашей работе и позволяет вам работать над презентацией из разных мест.