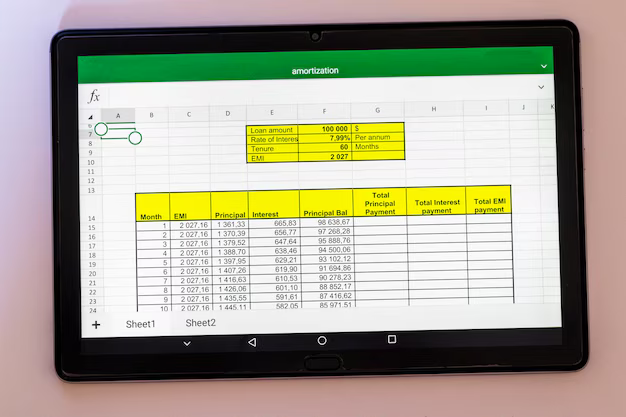Формулы в Excel - как написать вручную, как использовать встроенные, как скопировать формулу в Excel

Excel – мощный инструмент для работы с данными, и формулы являются его неотъемлемой частью. Они позволяют автоматизировать вычисления, анализировать информацию и создавать отчеты. В этом руководстве мы разберем все аспекты работы с формулами в Excel, от ручного ввода до использования встроенных функций и копирования формул для оптимизации вашей работы.
Начнём с основ: как создать формулу вручную, какие операторы используются и как правильно их применять. Затем перейдём к более продвинутым инструментам – встроенным функциям, которые позволяют быстро и эффективно выполнять сложные вычисления, избегая ручного набора. И, наконец, рассмотрим способ копирования формул для работы с большими массивами данных, без повторного ввода.
Изучите основы работы с формулами в Excel и откройте для себя новые возможности для анализа данных, автоматизации задач и повышения эффективности вашей работы. Мы покажем, как правильно использовать каждый инструмент для достижения максимальной результативности.
Формулы в Excel: Полное руководство
Написание формул вручную: Формула всегда начинается со знака равенства (=). После знака равенства записывается комбинация операторов (например, +, -, *, /, ^, логические операторы), ссылок на ячейки (например, A1, B5), функций. Например, =A1+B1.
Использование встроенных функций: Excel предлагает широкий набор встроенных функций (например, СУММ, СРЗНАЧ, МАКС, МИН). Они упрощают выполнение сложных задач. Для использования функции, перечислите её в формуле (например, =СУММ(A1:A10)).
Копирование формулы в Excel: После написания формулы, её можно скопировать в другие ячейки. Для этого выделите ячейку с формулой, переместите курсор мыши на небольшой квадрат в правом нижнем углу ячейки (маркер заполнения) и перетащите вниз или вправо. При копировании Excel автоматически корректирует ссылки на ячейки в формуле, что обеспечивает точные результаты для других данных.
Важные советы:
Используйте корректные ссылки на ячейки.
Правильно применяйте скобки для определения приоритета операций.
Проверьте правильность формулы перед копированием.
Для сложных задач используйте функции Excel.
Написание формул вручную в Excel
Для начала работы с формулами в Excel, вам нужно ввести знак равенства (=) в ячейку, в которую вы планируете поместить результат. После знака равенства следует набирать формулу, используя определённые операторы и ссылки на другие ячейки.
Операции: сложение (+), вычитание (-), умножение (*), деление (/), возведение в степень (^), модуль (%), сравнение (=,>,<,>=,<=>).
Ссылки на ячейки: формула может использовать ссылки на другие ячейки. Например, A1, B5, C10. Для сложения значений из ячеек A1 и B1, используется формула =A1+B1.
Функции: хотя это и не ручное написание в чистом виде, при использовании функций в формуле (например, =СУММ(A1:A10)), всё равно нужно понимать, что вы выполняете математическую операцию, где функция – это уже готовая операция, заданная в Excel.
Порядок действий: Excel использует стандартный математический порядок действий (умножение/деление, сложение/вычитание), который можно изменить, используя скобки.
Примеры: =A1+B1 (сложение); =A1*10 (умножение на 10); =A1-B1*C1 (вычитание с умножением); =СУММ(A1:A10) (сумма диапазона).
Использование встроенных функций в Excel
Excel предлагает обширный набор встроенных функций, которые значительно упрощают вычисления и анализ данных. Они позволяют выполнять различные операции, от простых арифметических действий до сложных логических и статистических расчетов. Для начала работы с функцией используйте её имя, после чего открываются скобки.
Как использовать:
Введите знак равенства (=) в ячейку, где хотите отобразить результат. Затем впишите имя функции, например, СУММ, СРЗНАЧ или МАКС. После имени функции в скобках укажите аргументы (ячейки или диапазоны ячеек, участвующие в вычислении). Excel автоматически рассчитает значение и отобразит его в ячейке.
Примеры:
СУММ(A1:A10) - суммирует значения в ячейках от A1 до A10.
СРЗНАЧ(B2, B5, B8) - вычисляет среднее арифметическое из ячеек B2, B5 и B8.
МАКС(C1:C5) - находит максимальное значение в диапазоне C1:C5.
Важно! При использовании функций внимательно проверяйте правильность ввода аргументов. Неправильно указанные аргументы приведут к ошибке.
Дополнительные рекомендации:
Для облегчения работы с функциями используйте мастер функций, доступный на вкладке "Формулы". Он позволяет выбрать нужную функцию и автоматически ввести её аргументы.
Поиск нужной функции можно осуществить, используя поиск внутри Excel.
Копирование формул в Excel: простые и сложные способы
Копирование формул в Excel – один из самых эффективных способов автоматизации вычислений. Знание простых и сложных методов копирования поможет сэкономить время и избежать ошибок.
| Способ | Описание |
|---|---|
| Простое копирование | Выделите ячейку с формулой, перетащите маркер заполнения (маленький квадрат в правом нижнем углу выделенной ячейки) в нужные ячейки. Excel автоматически скопирует формулу, изменив адреса ячеек в ней. |
| Копирование с абсолютными и относительными ссылками | При копировании формула может содержать ссылки на ячейки, которые нужно копировать по частям. Относительные ссылки автоматически корректируются при копировании, абсолютные – нет. Зафиксируйте ссылки $A$1. |
| Копирование с помощью сочетаний клавиш | Ctrl+C (копировать), Ctrl+V (вставить). Этот метод подходит для копирования формул в другие участки листа или в другие листы. |
| Копирование в другие листы | Откройте целевой лист. Скопируйте формулу с помощью маркер заполнения или сочетания клавиш. Все адреса ячеек соответствующим образом скопируются. |
| Копирование на другие листы с использованием функции `=ИМЯ_ЛИСТА!ЯЧЕЙКА` | При работе с данными на разных листах Excel есть возможность использовать ссылки "Имя листа!Адрес ячейки". Это позволит вычислять значения по данным другого листа. Например, `=Лист2!A1` |
| Использование специального вставки | В некоторых случаях, кроме значений, нужно вставить только саму формулу (без результата вычисления). Специальная вставка позволит это сделать (Ctrl+Shift+V). |
Выбор способа копирования зависит от задачи и структуры формулы. Правильное использование абсолютных и относительных ссылок позволяет избежать ошибок при копировании и масштабировать вычисления.
Работа с переменными в формулах Excel
В Excel формулы могут использовать переменные, что делает их гораздо гибче и мощнее. Используя переменные, вы можете изменять данные в формуле, не изменяя саму формулу.
В Excel нет явного понятия "переменной" в привычном программировании. Вместо этого, вы используете ячейки, содержащие данные, для создания вычислений.
- Ссылки на ячейки: Самый распространённый способ работы с переменными в формулах – использование ссылок на ячейки. Например, если в ячейке A1 находится значение 10, а в ячейке B1 – 20, то формула `=A1+B1` будет вычислять сумму этих значений. Если изменить значение в ячейке A1, формула автоматически пересчитает результат.
- Функции Excel: Многие функции Excel принимают ячейки в качестве аргументов, фактически используя их значения как переменные. Например, функция `СУММ(A1:A10)` суммирует значения в диапазоне ячеек от A1 до A10, используя значения ячеек как переменные.
- Концепция "постоянных" или "констант": Вы можете использовать конкретные значения в формуле, например, `=10+20`. Это эквивалентно переменной, значение которой не изменяется.
Важно понимать разницу между ячейкой, содержащей формулу, и ячейками, на которые формула ссылается. Изменяя данные в связанных ячейках, вы изменяете результат формулы.
- Динамическое обновление формул: Изменение значений в ячейках, на которые ссылается формула, не требует дополнительной работы; Excel автоматически пересчитает результат формулы.
- Использование имен для ячеек: Вы можете назначить именованные области ячейкам, что сделает формулы более понятными и легко изменяемыми.
Использование переменных в формулах Excel упрощает и автоматизирует вычисления, делая вашу работу с данными более эффективной.
Практические примеры формул в Excel: от простого к сложному
Рассмотрим на практике применение различных формул в Excel, начиная с базовых и постепенно переходя к более сложным сценариям.
Простые формулы
- Суммирование: =СУММ(A1:A10) – складывает значения в ячейках от A1 до A10. Пример: необходимо сложить значения продаж за неделю. Вводим формулу в ячейку, где нужно получить результат.
- Вычитание: =B2-C2 – вычитает значение в ячейке C2 из значения в ячейке B2. Пример: расчет разницы между доходами и расходами.
- Умножение: =D2*E2 – перемножает значения в ячейках D2 и E2. Пример: расчет стоимости товара по цене.
- Деление: =F2/G2 – делит значение в ячейке F2 на значение в ячейке G2. Пример: расчет средней стоимости.
- Относительные и абсолютные ссылки: Важно понимать, как формулы работают с ссылками на ячейки. =A1+B$1 (относительная ссылка на A1 и абсолютная ссылка на B1). Пример: расчет стоимости с учетом фиксированной наценки.
Средние формулы
- Среднее арифметическое: =СРЗНАЧ(H1:H5) – находит среднее арифметическое значений в ячейках от H1 до H5. Пример: подсчет среднего заработка сотрудников.
- Функция ЕСЛИ: =ЕСЛИ(I2>1000;"Высокий";"Низкий") – проверяет условие и возвращает значение в зависимости от результата. Пример: оценка продаж как "высокий" или "низкий" на основании достижения целевого показателя.
- Проверка на уникальность: Поиск уникальных значений, с применением функций СЧЁТ и ЕСЛИ. Пример: выделение уникальных клиентов в базе данных.
Сложные формулы
- Вложенные функции: =ЕСЛИ(J2>1000; "Высокий"; ЕСЛИ(J2>500; "Средний"; "Низкий")) – создание нескольких условий в одной формуле. Пример: оценка результатов в зависимости от нескольких показателей.
- Поиск по заданному условию (ИНДЕКС-ПОИСК): =ИНДЕКС(ЛЕНТА;ПОИСК("имя";НАЗВАНИЕ)) – находит определенное значение в строке или столбце. Пример: выделение конкретных данных из таблицы.
- Подсчёт значений по критерию: =СУММЕСЛИ(K1:K10;"продажа";L1:L10) – суммирует значения в одном диапазоне, удовлетворяющие условию, указанному в другом. Пример вычисление общих доходов от продаж.
Эти примеры лишь небольшой ввод в мир формул Excel. Возможности формул безграничны. Постоянная практика и изучение дополнительных функций Excel помогут освоить более сложные задачи.
Ошибки и их устранение при работе с формулами в Excel
Правильно составленные формулы – залог корректной работы Excel. Однако, иногда возникают ошибки. Рассмотрим наиболее распространённые типы ошибок и способы их исправления.
#1 Ошибка #Н/Д (Недоступно). Эта ошибка возникает, если функция не может найти данные, необходимые для расчета. Проверьте ссылки на ячейки, убедитесь, что диапазоны данных содержат нужные значения и не пустые.
#2 Ошибка #ЗНАЧ! Ошибка #ЗНАЧ! сигнализирует о некорректном типе данных в формуле. Например, вы пытаетесь применить функцию, предназначенную для чисел, к тексту. Проверьте типы данных в ячейках, которые используются в формуле, и убедитесь, что они соответствуют требованиям данной функции.
#3 Ошибка #ЧИСЛО! Эта ошибка появляется, когда функция получает недопустимое числовое значение. Проверьте на наличие неверных чисел, ошибок в аргументах, например, деление на ноль, некорректные значения аргументов в функциях.
#4 Ошибка #ССЫЛКА! Эта ошибка связана с неправильными ссылками на ячейки в формуле. Возможно, ячейка, на которую ссылается формула, была удалена или содержимое её заменено. Проверьте корректность ссылок и убедитесь, что все ячейки, на которые вы ссылаетесь, существуют.
#5 Ошибка #ИМЯ? Ошибка #ИМЯ? означает, что Excel не распознаёт имя функции или аргумента. Проверьте правильность написания имени функции и аргументов, обращая внимание на регистр символов. Убедитесь, что функция существует в Excel.
Общее правило устранения ошибок: Внимательно пересмотрите формулу, найдите проблемную область и, возможно, вспомните логику и аргументы, используемые в функции, чтобы найти причину ошибки.
Полезные инструменты для отладки: Инструмент проверки формул Excel поможет обнаружить ошибки в формулах. Используйте функцию "Автозамена", если вы подозреваете ошибки при написании функции.
Вопрос-ответ:
Можно ли в Excel написать формулу, если я не знаю синтаксис? Какие есть другие варианты, кроме ручного ввода?
Конечно, можно использовать подсказки в Excel. Когда вы начинаете вводить формулу, Excel предлагает варианты функций и операторов. Например, если вы набираете "=СУММ(", Excel предложит подсказку "СУММ(число1, [число2],...)". Это очень помогает понять, как работает функция и какие аргументы она принимает. Есть и другие полезные инструменты: мастер функций (кнопка "fx" на панели инструментов), справочная система Excel, а также изучение готовых примеров формул в документах или на онлайн-ресурсах. Поиск готовых, подходящих формул, может избавить от необходимости ввода с нуля и гарантирует корректный синтаксис.
Как скопировать формулу в Excel, чтобы ссылки на ячейки менялись автоматически при перемещении?
Для копирования формулы с автоматическим обновлением ссылок на ячейки используйте "заливка" (или "автозаполнение"). Выделяете формулу, нажимаете на правый нижний угол выделенной ячейки и тянете курсором вниз (или вправо) - формула скопируется. При этом ссылки на ячейки адаптируются к новому расположению данных. Допустим, формула в ячейке A1 ссылается на ячейку B1, то при копировании формулы в ячейку A2 ссылки будут обновлены на ячейку B2. Если вам нужно скопировать формулу, но ссылки должны остаться неизменными, используйте абсолютные ссылки, добавляя символ "$" перед адресом строки и столбца (например, $A$1). Скопировав её в другую ячейку, ссылка на ячейку B1 останется неизменной.
Есть ли в Excel встроенные формулы для работы с датами и временем? Как их использовать?
Да, в Excel есть множество встроенных функций для работы с датами и временем. Например, `СЕГОДНЯ()` возвращает текущую дату, `ВРЕМЯ()` - текущее время. `ДАТА()` позволяет создавать любую дату. Функции `ДЕНЬ()`, `МЕСЯЦ()`, `ГОД()` извлекают из даты её составляющие. Вот пример: если в ячейке A1 указана дата, то формула `=ГОД(A1)` вернёт год, указанный в A1. Существуют и более сложные функции для работы с интервалами дат, расчёта дней между датами, добавления/вычитания дней к/из даты. Обратитесь к справке по Excel или онлайн-ресурсам для более детального ознакомления с разными функциями.
Я использую формулу, но она почему-то не работает. В чём может быть причина?
Некорректная формула может быть написана из-за ошибок в синтаксисе (например, пропущенные скобки, неправильный порядок аргументов). Проверьте правильность ввода формулы, убедитесь в правильных адресах ячеек, если в них есть ссылки. Убедитесь, что ячейки, на которые ссылается формула, содержат данные соответствующего типа (числа, даты, текст). Если в ячейке содержится ошибка (например, #VALUE!) или неправильный тип данных, это повлияет на результат. Если вы работаете с огромными наборами данных, проверьте, не содержат ли эти данные ошибки, которые могут скрыться в формуле. Либо обратитесь за помощью к более опытному пользователю или справочной системе Excel. Возможно, проблема и вовсе не в формуле, а в каких-то внешних факторах. Будьте внимательны!