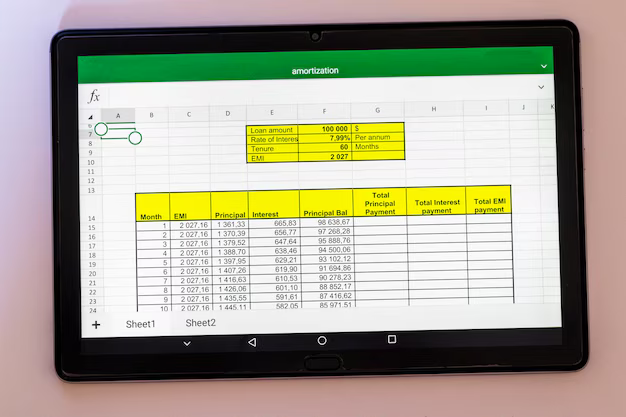Excel Power Query - как добавить и как пользоваться

Power Query – это мощный инструмент в Excel, который позволяет легко и эффективно работать с данными из различных источников. Он предоставляет возможность импортировать, преобразовывать и очищать данные, подготавливая их к дальнейшему анализу и визуализации. Знание работы с Power Query существенно повышает продуктивность работы с данными в Excel.
Эта статья посвящена основам использования Power Query. Вы узнаете, как добавить данные из различных источников, такие как файлы Excel, текстовые файлы, базы данных и веб-страницы. Мы разберем основные принципы преобразования данных: фильтрацию, сортировку, объединение, группировку и другие полезные операции.
После прочтения вы сможете не только импортировать данные, но и эффективно использовать Power Query для подготовки их к анализу. Овладение этим инструментом позволит существенно сэкономить время и силы при работе с данными в Microsoft Excel.
Установка и подключение к данным
Для работы с данными в Power Query необходимо сначала подключиться к источнику данных. Выбор метода зависит от типа данных. Самый простой вариант – подключение к файлам Excel, CSV, TXT или другим форматам. Для этого в Power Query необходимо перейти в раздел "Из файла" и выбрать соответствующий тип файла. Затем указывается путь к файлу, и Power Query автоматически импортирует данные.
Для подключения к базам данных (например, SQL Server, Access) вам потребуется использовать источник данных ODBC или OLE DB. Используйте диалоговое окно "Из базы данных" для выбора источника данных и указания необходимых параметров подключения (сервер, база, имя пользователя и пароль). После успешного подключения, вы сможете просмотреть и преобразовать данные из базы.
Если источником данных является веб-страница, Power Query предоставляет инструменты для скачивания данных с табличных форматов, но могут потребоваться дополнительные настройки и параметры для корректного извлечения информации. Для подключения к онлайн-таблицам Google Sheets или другим облачным сервисам используйте соответствующие диалоговые окна для выбора источника. В некоторых случаях, Power Query может автоматически распознавать формат данных и предлагать варианты подключения, что значительно упрощает процесс.
Преобразование данных с помощью Power Query
Power Query предоставляет мощные возможности для изменения структуры и содержания данных. Это позволяет адаптировать их под ваши конкретные задачи, прежде чем загружать в рабочие листы Excel.
Ниже представлены ключевые возможности преобразования:
- Преобразование типов данных: Изменение типа данных столбцов (текст в число, дата, логическое значение). Например, можно преобразовать столбец с датами в формате "ДД.ММ.ГГГГ" в формат Excel, применив функцию "Извлечь дату".
- Очистка данных: Удаление дубликатов, заполнение пустых значений, удаление ненужных столбцов. Power Query позволяет найти и устранить несоответствия в данных, например, убрать ненужные пробелы.
- Извлечение и преобразование текстовых данных: Разделение столбцов, слияние столбцов, очистка текста, замена значений, использование регулярных выражений для обработки сложных текстовых данных. Например, извлечение конкретных слов из столбца с именами, используя Разделить по символу.
- Работа с датой и временем: Извлечение отдельных компонентов даты (год, месяц, день), преобразование форматов дат, вычисление интервалов времени.
- Группировка и агрегирование данных: Группировка данных по определенным столбцам, подсчет сумм, средних значений, максимальных и минимальных значений по группам. Например, подсчет количества заказов по каждому региону.
- Замена и удаление: Можно находить и заменить все значения в столбцах.
- Добавление новых столбцов: Создание новых столбцов на основе имеющихся (например, вычисление суммы, объединение данных из разных столбцов). Можно рассчитать продажи по каждому отделу, добавив новый столбец.
- Изменение порядка столбцов: Перенос столбцов в желаемом порядке.
Для каждого преобразования Power Query предлагает множество функций и возможностей. Выбор конкретных операций зависит от структуры и содержимого исходных данных и целей анализа.
Формирование данных с помощью преобразований
Power Query предоставляет обширный набор преобразований для формирования данных. Они позволяют изменять структуру таблиц, добавлять новые столбцы, изменять типы данных и многое другое. Эти преобразования позволяют адаптировать исходные данные под ваши задачи и требования.
Основные виды преобразований для формирования данных:
· Добавление столбцов. Новые столбцы можно создавать, используя существующие данные. Можно использовать функции, вычислять значения, добавлять значения из других столбцов или внешних источников.
· Удаление столбцов. Не нужные столбцы легко удаляются.
· Изменение типов данных. Преобразование столбцов к нужному типу (например, текст в число, дата в текст) позволяет избежать ошибок в последующих операциях. Позволяет улучшить производительность запросов.
· Переименование столбцов. Понятные названия столбцов улучшают читаемость и понимание таблицы.
· Сортировка данных. Сортировка по одному или нескольким столбцам позволяет упорядочить информацию для анализа.
· Группировка данных. Группировка помогает агрегировать данные по определенным критериям, в результате чего получаются сводные таблицы, например, подсчеты или вычисления средних.
· Фильтры. Выбор интересующих строк по определенным условиям позволяет сфокусироваться на нужных данных. Важно для предварительного анализа перед проведением более сложных преобразований.
· Двоичные операции. Комбинирование столбцов, сложение, вычитание или другие математические операции.
Эти преобразования применяются через интерфейс Power Query, где каждый шаг можно отслеживать и корректировать.
Работа с формулами в Power Query
Основные типы формул:
- Функции преобразования: Изменение типов данных (например, преобразование даты в текст), числовых значений (например, округление), преобразование текста (например, удаление пробелов).
- Функции логической проверки: Проверка условий (например, выделение строк, где значение поля больше определённого числа).
- Функции агрегации: Подсчёт значений (сумма, среднее, количество), группировка данных.
- Функции пользовательского кода (M): Создание настраиваемых функций для выполнения сложных задач.
Как добавлять формулы:
- Откройте Редактор формул - в контекстном меню выбранной колонки, или в новом столбце данных.
- Введите формулу. Используйте стандартные функции Power Query или свой код (язык M).
- Используйте в формулах имена колонок как ссылки (не нужно писать "[Column Name]").
- Проверьте результат формул на наличие ошибок, например пустых ячеек.
- Запустите (примените) изменения.
Пример: Для преобразования строки "2023-10-27" в дату:
- Добавить новый столбец.
- Ввести формулу:
Date.FromText([Дата в текстовом формате], DateTimeZone.Local) - Вместо [Дата в текстовом формате] укажите название колонки с текстом.
Полезные советы:
- Изучите справочник Power Query для подробной информации о функциях.
- Используйте инструменты для отображения результатов функций в реальном времени.
- Создавайте временные столбцы для промежуточных вычислений.
Визуализация и сохранение результатов
После применения преобразований в Power Query, полученные данные часто нуждаются в визуализации для лучшего понимания. Для этого можно использовать встроенные возможности Excel, такие как диаграммы и графики.
Создание диаграмм: После получения таблицы в Power Query, вы можете создать диаграмму, выбрав нужные столбцы для построения графиков или гистограмм. Это осуществляется через вкладку "Вставка" в Excel.
Сохранение результатов: После визуализации или для дальнейшего использования, результат можно сохранить в виде новой таблицы или листа в Excel. Варианты: создание новой таблицы в текущей книге, сохранение в виде отдельной книги Excel, либо экспорт в другие форматы данных (CSV, TXT, JSON и т.д.). Для экспорта данных нужно воспользоваться опциями "Создать новую таблицу" или "Создать новую книгу", находящимися в Power Query.
Загрузка в другие приложения: Кроме Excel, результат работы Power Query можно экспортировать в другие приложения, такие как Power BI, для более продвинутой визуализации и анализа.
Применение Power Query к конкретным задачам
Power Query предоставляет мощный инструмент для решения разнообразных задач в Excel. Ниже приведены примеры практического применения, показывающие эффективность Power Query для обработки данных.
| Задача | Описание | Пример |
|---|---|---|
| Объединение данных из нескольких источников | Power Query легко обрабатывает данные из различных файлов (Excel, CSV, текстовые файлы) и баз данных, объединяя их в единую таблицу. | Объединение данных о продажах из разных филиалов в единую сводную таблицу. |
| Преобразование форматов данных | Извлечение данных из сложных форматов, таких как JSON, XML, HTML, или преобразование даты/времени, чисел, и т.д. в нужный формат для дальнейших расчетов. | Преобразование даты из формата "ДД.ММ.ГГГГ" в формат "ГГГГ-ММ-ДД" для корректного анализа. |
| Очистка данных | Устранение ошибок и несоответствий в данных (дубликаты, пустые ячейки, некорректные значения). | Удаление дубликатов клиентов из списка, заполнение пропущенных значений или замена некорректных кодов. |
| Расширенный анализ данных | Power Query позволяет создавать сложные запросы и фильтры, чтобы извлекать только нужные данные для дальнейшего анализа или отчета. | Выборка данных о продажах за определенный период и в определенных регионах. |
| Автоматизация задач | Создание постоянных потоков данных для автоматического обновления информации, без ручного перепросмотра данных. | Получение актуальных данных о запасах с внешнего API и обновление листа с данными в Excel. |
Эти примеры лишь малая часть возможностей Power Query. С практикой вы сможете освоить более сложные задачи по обработке и трансформации данных с помощью этой мощной функции Excel.
Вопрос-ответ:
Хочу добавить в Power Query данные из файла CSV, но у меня постоянно выдает ошибку. Что делать?
Ошибка при импорте данных из CSV файла в Power Query может быть вызвана разными причинами. Проверьте, правильно ли указан путь к файлу. Убедитесь, что в файле CSV нет скрытых символов или нестандартных разделителей (например, не запятая, а точка с запятой). Проверьте, находит ли Power Query разделитель столбцов. Также стоит попробовать открыть файл в "Блокноте" или другом текстовом редакторе, чтобы увидеть, нет ли в нем нестандартных символов. Если проблема остаётся, предоставьте пример файла CSV и сообщение об ошибке — это поможет уточнить причину.
Как в Power Query можно объединить несколько таблиц с разным количеством столбцов? Какие условия нужно соблюсти, чтобы всё получилось?
Для объединения таблиц с разным количеством столбцов в Power Query используется функция "Объединить запросы". Важно, чтобы у таблиц был хотя бы один общий столбец (ключи объединения), по которому можно осуществить сопоставление. Если столбцы с одинаковыми именами содержат разную информацию, то при объединении Power Query может её игнорировать или выдавать ошибку. В этом случае нужно заранее проверить и настроить колонки для корректного объединения.
Я импортировал данные в Power Query, но они не сортируются по дате. Как мне это исправить? Какая последовательность действий?
Если данные не сортируются по дате в Power Query, сначала нужно убедиться, что столбец, который содержит даты, действительно распознаётся как дата. Используйте функцию "Преобразовать в тип данных". Если система определила неверный тип данных, выбирайте нужный тип – "Дата" или "Дата и время". После этого можно применить функцию "Сортировать" и указать столбец с датой для сортировки в нужном порядке (по возрастанию или убыванию).
Хочу фильтровать данные в Power Query по нескольким значениям в одном столбце. Как это сделать?
Для фильтрации по нескольким значениям в одном столбце в Power Query используйте функцию "Фильтр по нескольким значениям". Выберите столбец, по которому хотите фильтровать, и укажите набор значений которые хотите оставить или исключить. Power Query предложит варианты для выбора условий фильтрации (содержат, совпадают с), позволяя более гибко задавать параметры. Можно также использовать логические выражения.
Как в Power Query автоматизировать обновление запроса? Нужна ли для этого дополнительная настройка?
Для автоматического обновления запроса настройте "Обновить при открытии". Это заставит Power Query автоматически загружать новые данные при каждом открытии файла. Чтобы обновление происходило по расписанию или при выполнении другого события, вам потребуется использовать дополнительные инструменты, например VBA-макросы или PowerShell-скрипты. В Power Query есть возможность настроить обновление запроса по определённому времени или событию внешнего приложения.