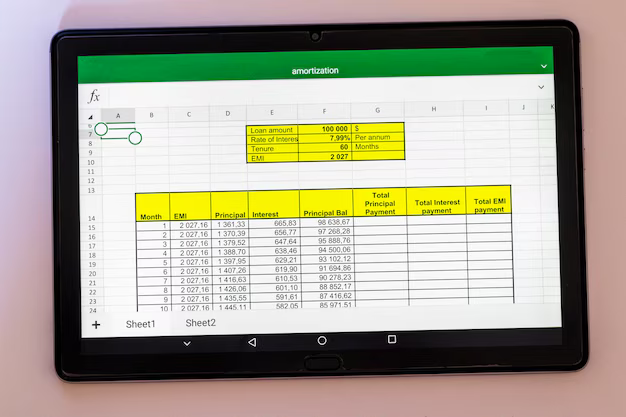Excel Power Pivot - как пользоваться

В мире электронных таблиц Excel Power Pivot выделяется как мощный инструмент для анализа больших объемов данных. Он позволяет создавать сложные аналитические модели, управлять и преобразовывать данные, а также получать ключевые инсайты, которые могут значительно улучшить принятие решений. В отличие от обычных функций Excel Power Pivot предоставляет интуитивный способ манипулировать и структурировать данные, что делает его незаменимым инструментом для работы с данными различной сложности.
Ключевой особенностью Power Pivot является создание и использование моделей данных. Эти модели, построенные на основе данных из различных источников, позволяют использовать сложные фильтры, вычисления и взаимосвязи для получения глубокого понимания информации. Это означает, что Power Pivot позволяет не просто сортировать данные, но и строить сложные аналитические модели, эффективно использовать возможности таблиц и сводных таблиц для выявления самых важных тенденций.
Эта статья предоставляет практическое руководство по использованию Power Pivot в Excel, от базовых принципов до продвинутых методов. Вы научитесь создавать и настраивать модели данных, работать с различными типами данных, применять вычисления и аналитические функции, а также эффективно визуализировать полученные результаты. В конце концов, вы сможете применять полученные навыки для решения конкретных задач анализа данных в вашем рабочем процессе.
Установка и настройка Power Pivot в Excel
Для работы с Power Pivot в Excel необходимо наличие соответствующей надстройки. Она не устанавливается вместе с базовой версией Excel. Чтобы ее активировать, откройте Excel и перейдите в меню "Файл" -> "Параметры" -> "Надстройки". В поле "Управление" выберите "Надстройки COM" и нажмите "Перейти".
В появившемся окне, найдите "Microsoft Office Power Pivot для Excel", поставьте перед ней галочку и нажмите "OK". Система предложит вам скачать и установить надстройку. Следуйте инструкциям мастера установки.
После установки надстройки, в Excel появится вкладка "Power Pivot". Для того, чтобы начать работать с Power Pivot, часто необходимо подключить данные к различным источникам. Это может быть база данных, CSV-файл, или электронная таблица.
Если вас спрашивают о подключении к источнику данных или о создании отчетов, возможно, стоит об этом упомянуть в дополнительных деталях.
Работа с данными: импорт и подготовка
Импорт данных:
- Чтобы импортировать данные, перейдите в Power Pivot, выберите "Добавить данные", а затем укажите источник.
- При выборе Excel-файла выберите нужный лист.
- При выборе базы данных или текстового файла, следуйте инструкциям мастера импорта.
Подготовка данных в Power Pivot:
- Преобразование типов данных. Power Pivot может автоматизировать отчасти процесс преобразования типов, но в некоторых случаях потребуется ручное вмешательство. Например, столбец, содержащий даты в текстовом формате, необходимо привести к типу Дата.
- Объединение и очистка данных. Если у вас данные из разных источников, то Power Pivot позволяет объединять их.
- Фильтрация данных. Часто для корректной работы требуется предварительная фильтрация.
- Добавление вычисляемых столбцов. Создание новых столбцов на основе уже имеющихся. Это важно для улучшения аналитики.
- Использование функций Power Pivot. Power Pivot предлагает набор инструментов для преобразования и очистки данных. Используйте их для улучшения качества данных.
- Изменение структуры данных. Power Pivot предоставляет инструменты для реструктуризации данных. При необходимости произведите изменения в схеме данных.
Важно тщательно подготовить данные перед созданием моделей, чтобы избежать ошибок и получить достоверные результаты анализа.
Создание таблиц и связей между ними
После импорта данных в Power Pivot, они будут представлены в виде таблиц. В каждой таблице будут поля (столбцы), хранящие различные характеристики данных.
- Импорт данных: Выберите данные для импорта, используя проводник файлов. Excel позволяет импортировать различные форматы, например, CSV, TXT, и другие.
- Настройка полей: Power Pivot автоматически распознает типы данных (число, текст, дата), но вы можете изменить их в соответствии с вашими потребностями. Это важно для корректной работы связей между таблицами.
- Добавление новых таблиц: Вы можете импортировать в Power Pivot несколько таблиц, отражающих различные аспекты ваших данных.
Ключевым моментом в Power Pivot является построение связей между таблицами.
Эти связи основаны на общих полях (столбцах) в различных таблицах, которые содержат одинаковый тип данных.
- Выберите таблицы: Выделите две таблицы, между которыми вы хотите создать связь.
- Найдите общее поле: Выберите поле в обеих таблицах, значения в котором будут использоваться для связи (например, идентификатор продукта или код клиента).
- Тип связи: Power Pivot обычно автоматически и правильно создает связь один-ко-многим. В сложных случаях возможно выбрать другой тип связи и вручную его настроить.
Правильно созданные связи между таблицами позволяют Power Pivot эффективно объединять данные из разных таблиц для создания сложных аналитических запросов и отчетов.
Использование фильтров и измерений для анализа данных
Фильтры в Power Pivot позволяют сужать область анализа, фокусируясь на интересующих данных. Это значительно упрощает понимание больших наборов информации и выделяет ключевые тренды. Вы можете применять фильтры к различным измерениям, чтобы получить необходимую перспективу. Например, отфильтровать продажи по определённому региону или периоду времени.
Фильтр - это инструмент для выявления конкретной подгруппы данных из общего набора, например, отбор продаж, произошедших в 2023 году.
Измерения позволяют проводить анализ данных по нескольким характеристикам, вычисляя значения, такие как среднее, сумма, максимум. Они дают возможность выразить данные в наиболее удобных метриках, например, средняя выручка по категории товара. Правильное использование измерений незаменимо для составления отчётов и графиков.
Измерение в Power Pivot определяет вычисляемую характеристику данных из таблиц, например, общую сумму продаж по каждому товару.
Комбинирование фильтров и измерений даёт возможность создавать сложные запросы. Например, можно вычислить среднюю сумму продаж по регионам, отфильтровав все продажи за прошлый год. Такая комбинация позволяет детально анализировать бизнес-процессы и принимать эффективные решения.
Создание отчётов и визуализация результатов
После того, как данные подготовлены и модельные таблицы созданы в Power Pivot, настаёт время создавать отчёты и визуализировать полученные результаты. Power Pivot обеспечивает гибкие возможности для этого, которые позволяют представить информацию в наглядном виде, максимально эффективно используя данные.
Ключевыми инструментами для создания отчётов являются:
| Инструмент | Описание |
|---|---|
| Power Pivot | Основной инструмент для работы с данными. В нём создаются таблицы, устанавливаются связи между ними и формируются запросы. |
| Power BI (или аналогичные инструменты) | Позволяет легко преобразовать данные из Power Pivot в интерактивные отчёты с визуализацией (диаграммы, графики, таблицы). |
| Сводные таблицы | Предоставляют возможность быстрого получения сводных показателей, которые можно фильтровать и сортировать. |
| Диаграммы и графики | Имея подготовленные данные, можно строить различные виды диаграмм (гистограммы, круговые диаграммы, столбчатые), что позволяет увидеть тенденции и тренды в данных. |
Для эффективной визуализации в Power BI или подобных инструментах важно правильно выбрать типы диаграмм, соответствующих анализируемым данным и задачам.
Пример: Для анализа продаж по регионам можно использовать столбчатую диаграмму, сравнивая объём продаж в каждом регионе. Для демонстрации сезонных изменений – линейную диаграмму.
Важно не только визуализировать данные, но и обеспечить удобство и наглядность отчёта: подписи, заголовки, легенды, правильный выбор цветов, оформление для лучшей передачи информации.
Реализация сложных запросов и сценариев
Power Pivot позволяет реализовать сложные запросы и сценарии, которые могут быть трудно выполнимы в обычных таблицах Excel. Ключ в эффективном использовании различных функций и возможностей.
Сложные запросы чаще всего связаны с:
- Агрегацией данных: необходимость рассчитать различные показатели, такие как средние значения, суммы, медианы, по сложным группам.
- Связывание данных: работа с несколькими источниками данных, объединение таблиц, группировка, фильтрация по условиям связей между источниками.
- Прогнозирование: использование функций Power Pivot для прогнозирования данных на основе исторических тенденций.
- Комбинированные фильтры: сложные условия фильтрации, охватывающие несколько столбцов и таблиц.
- Учитывание временных рядов: анализ данных, относящихся к временны́м периодам.
Основные стратегии для реализации таких сценариев:
- Правильное создание таблиц: оптимальное проектирование таблиц в Power Pivot – залог эффективности. Важно учитывать тип связей между данными.
- Использование функций Power Pivot: использование сводных таблиц и диаграмм, DAX-выражений, функций для обработки данных и создания различных аналитических вычислений.
- Создание взаимосвязей между таблицами: корректное построение связей между источниками данных позволяет объединять различные показатели.
- Использование DAX: язык DAX (Data Analysis Expressions) позволяет создавать сложные вычисления и запросы в Power Pivot, которые невозможны в традиционных инструментах Excel.
- Разбиение сложных задач на подзадачи: упрощение сложной задачи путем её разделения на более мелкие и управляемые части.
Примеры сложных запросов, решаемых с помощью Power Pivot:
- Рассчитать средний доход по каждому отделу за квартал, учитывая различные скидки и бонусы.
- Определить объём продаж каждой категории товаров для каждого региона за последние 5 лет с учётом дополнительных фильтров.
- Сравнить объёмы продаж по разным маркетинговым кампаниям, выявив их эффективность.
- Прогнозирование продаж на основе исторических данных и текущих трендов.
Реализация сложных запросов требует практики и понимания принципов работы Power Pivot. Изучение DAX и корректное построение таблиц помогут достичь максимальной эффективности.
Вопрос-ответ:
Как быстро импортировать большие таблицы данных в Power Pivot, чтобы не происходила загрузка всей информации сразу?
Для импорта больших таблиц в Power Pivot лучше использовать функцию "Импорт данных". Она позволяет выбрать не всю таблицу целиком, а только необходимые столбцы и строки. Можно задать условие отбора и применять фильтры прямо во время импорта. Ещё один важный момент — предварительное создание предварительной подготовки данных. Например, удалите ненужные столбцы, выполните необходимые преобразования данных в исходном источнике (например, в базе данных, откуда берутся данные). Многие инструменты предоставляют способы фильтрации уже в источнике данных. Такие техники существенно сокращают объем данных, передаваемых в Power Pivot, что значительно ускорит процесс и снизит нагрузку на систему.
Есть ли ограничения по размеру данных, которые можно обработать с помощью Power Pivot?
Размер обрабатываемых данных в Power Pivot зависит не только от самого Power Pivot, но и от возможностей используемой платформы, например, от общей оперативной памяти компьютера и скорости обработки данных. Для очень больших наборов данных может потребоваться предварительная обработка и разделение данных на более мелкие части. Это позволит избежать приёма всей информации сразу же. Если объем данных слишком велик для стандартных методов, то стоит рассмотреть применение альтернативных техник, таких как обработка данных на стороне базы данных или использование специализированных инструментов для анализа больших данных. Это поможет не перегружать систему.
Как сделать, чтобы связанные таблицы в Power Pivot автоматически обновлялись при изменении данных в исходных источниках?
Для автоматического обновления связанных таблиц в Power Pivot необходимо обеспечить правильные связи между таблицами. Это делается через добавление полей ключей. После того, как связи установлены, Power Pivot автоматически отслеживает изменения в исходных данных и обновляет соответствующие таблицы. Но, иногда, этого может оказаться недостаточно. В этом случае, вам стоит проверить настройки обновления данных в "Параметры" Power Pivot, а также убедиться, что данные в исходных источниках обновляются. Настройку нужно проверять вручную (клик "Обновить")
Как визуализировать данные после работы с Power Pivot, чтобы сделать отчеты понятнее и нагляднее?
После обработки данных в Power Pivot можно использовать различные инструменты для визуализации, например, встроенные в Excel диаграммы и графики. Важно выбрать тип диаграммы, наиболее подходящий для отображения конкретных данных. Например, для сравнения значений используйте столбчиковые диаграммы, для демонстрации трендов — линейные диаграммы, для распределения — гистограммы. Можно комбинировать разные виды визуализации в одном отчете. Кроме этого, можно применить форматирование для улучшения восприятия и наглядности отчетов. Внимание к деталям в данном случае — очень существенно. Важны ясные и информативные названия полей, подписи к осям и легендам, чтобы отчет был максимально понятным для анализа.